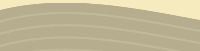SKYPEWebcam equipment OS X users: Your computer may have a built in microphone and web cam. If so, you can use those. You may prefer a headset for better sound quality. Be sure the headset and/or webcam are OS X compatible. For webcams for Macintosh users, try this Skype forum link. It lists the cameras that Skype users recommend for Macintosh computers. Mac users may consult with that list if they want to buy one used, or check with their local Mac retail outlet if they want to buy one new (in Vancouver, Simply Computing is the biggest one). Installing and using Skype Visit www.skype.com and click on the “download” tab. Follow the directions provided there to install the program. Be sure to choose the correct operating system (Windows, OS X, Linux, etc.) from the right-hand column on the Skype download page. The program contains a set up wizard to help you get started. The Skype website also has good information about how to use Skype at www.skype.com/help/guides. The page is organized by operating systems, so scroll down to your operating system (Windows, etc.) and click on the appropriate topic. Note: Disregard any instructions about paying money into your Skype account. When both users have Skype installed on their computer, all “calls” are free. You and your coach will communicate by email to set a time for a Skype-to-Skype call. At the designated time, you will need to be sure that:
When your coach “calls” you on Skype, you will hear your computer “ringing”. Click on the green telephone button to “pick up” the call. Click on Start Video to open the camera. You can see step-by-step illustrated instructions for making and receiving calls by following the links at www.skype.com/help/guides. |